Windows10サポート終了9ヶ月前にわざわざThinkPad X270をリビルドした話(前編)
2台のジャンク品X270を購入し、修理とカスタマイズで現代に通用するマシンを目指した結果(前編)

前書き
お久しぶりです。Yuu(@Yuu_198_)です。
初めて書いたこの記事から約2年間ブログを書くことを放置していたわけなんですが、ブログサイト自体、他のOSSのCMSに移行して、かなりモダンな形に仕上がりました。(これ自体は1年ほど前にしていた)
さて、前書きはこの辺にしておいて本題のX270ですが、まずはなぜ今更2017年に発売されたX270をリビルドしたかの話をしたいと思います。
タイトルに前編と書いてあるとおり、今回は半ば時代遅れなX270を購入した経緯とその紆余曲折があった道のりを書きたいと思います。
実際にリビルドするのは後編ですので、実際に私と同様にリビルドをしたい方は後編を参照してください。(後日公開予定)
What is ThinkPad?
そもそもThikPadという機種をこ存じでしょうか?
個人的にはオタクが使ってる3大機種の内の一つだと思っています(他2つはMacBookシリーズとLet's noteシリーズかな)
大体の人は知っていると思いますが、知らない方向けに自分の認識確認も含めて軽く説明しておきます。
ThinkPadとは、もともとの始まりはIBMから1992年にモバイルPCとして発売された製品で、IBMの標語でもあった"Think"からネーミングを得られているそうです。また、ThinkPadの開発には日本IBMが深く関わっており、デザインなどは松花堂弁当をモチーフにしたと言われています。
しかし、わけあって2005年にIBMはPC事業をLenovoへ事業売却し、2025年現在はLenovoから様々なThinkPadシリーズが発売されていますが、その中の1つで、IBM時代から発売されているThinkPad Xシリーズは、今も昔も変わらないデザインと機能性を持ち合わせています。
そしてThinkPadが現代でも愛されている多くの特徴の一つはなんと言っても、キーボード真ん中に堂々と存在するトラックポイントという赤いスティク型のマウスです。これはキーボード操作からマウス操作に移行する際に、ホームポジションから手をあまり動かさずにマウス操作を可能にした(そもそも1992年当時にタッチパッドが存在しなかったという話もある)
当時としては画期的なシステムです。(しかし現代ではタッチパッドの普及もあって度々トラックポイントがいらないといった過激派もいることも事実であり、現在ではThinkPadと名乗りつつトラックポイントが無いモデルも発売されています)
そんなThinkPadですが、実は私自身がオタクであり、かつ周りのオタクが良く使っている事もあり、触る機会も多かったのですが家庭がクリエーター一色ということもあり、小学校の頃からノートPCといえばはMacintosh一択でした。(まったくWindowsがなかったわけではないが、私のノートPC人生はMacを触ってた圧倒的に時間のほうが長い)
ではなぜ今更ThinkPadを?
そんなさなか、わけあってX240を買い取ることになり、Ubuntu Live USBでしばらく使っているとMacにはない良さがわかり、当初はX240をリビルドする予定でした。
しかし、ある程度部品代を計算していると「あれ...これならもっと新しいマシン買ってそいつに組み込んだほうがコスパ良くないか...?」と思い、条件として、ThinkPad Xシリーズである程度中古を探して行くうちに、「新しいほうがコスパ良くないか?」とどんどん沼にハマって行く感じがしたので、もう少し細かな条件を考え、最終的に導き出たのが以下の通りです。
- ThinkPad Xシリーズ
- Core i5第5世代以上
- RJ-45がついている
- Type-Cはできればほしい
- オンボードメモリでは無い方が良い
- ジャンク相場5k円ほど
- できればWindows11公式対応
こう考えると、X1 Carbonシリーズは選択肢から消え(端子の拡張性が悪すぎる)第5世代となると、X250以降、そしてX280でのフルモデルチェンジ(RJ-45廃止、オンボードメモリ化)以前の最終型であるX270が狙い目と考えました。
X270は2017年発売で、Windows11公式対応である第8世代には届きませんが、その代わりジャンク価格が安く、しかも当時では最先端のType-Cが1ポート(PD対応)がついているので、上記の条件を考慮するとこの上無い機種でしたので、そこを狙って某オークションサイトに張り込みをしました。
そして第6世代Core i5 USキー配列で、右矢印周辺に外装割れがあるBIOSチェック済みのX270ジャンクを、送料込み5k円で購入しました。がしかし、このX270かなりのジャンク品でした...
X270初号機着弾編
届いて早速、外装の確認。出品写真を通り、外装にひび割れがある以外は、ThinkPad中古品あるあるである、業務用途で使われていたと思われる天板のテプラ跡のみで、外装はそこそこきれいな状態でした。

そして動作確認を行ったのですが、まず右と上矢印キーが動きません。これではキーボードのパーツ代を節約しようと思ったのに想定外です。(BIOSチェック時に気づくだろ普通...)仕方なく、X240からJISキーボードを拝借し、動作確認を継続。しかし今度は内蔵バッテリーが完全に放電して充電ができないことが判明。(更に追い打ちをかけるように多少の膨らみあり)
それに、外付けのバッテリーも2017年発売のX270に2014年製のものがついており、バッテリー容量も半分ほど。正直この段階で「やられた...」と思いました。
それだけではないのでは...?という予感がありましたので、中を開けてみると、WWANアンテナと、nvmeオプションが付いていました。
WWANアンテナはaliexpressで買うと4k円ほど、nvmeはステー無しで2k円ほどの代物です。
これならまだトントンかなと思い、余ってるnvmeSSDを差しWindows10をインストールします。ここまではまだ正常でした。
しかしある程度確認作業を進めるとなんと、WindowsがBSoDも吐かずにフリーズします。
何回かフリーズを現象を確認すると、あることに条件で発生することがわかりました。その条件は
- 机上ではなく、膝や手持ちで使っているとフリーズすることがある
- すこし底面を叩いて見ると、ほぼ100%の確率でグラフィックがバグりフリーズする
- 酷いときはエンターキーを少し強めに叩くとフリーズする
と言ったものでした。
何回か試していると、運良くBSoDが発生しました。すぐさま写真を撮り、エラー内容で調べてみると、メモリーあたりのエラーとのこと。
ジャンカー歴が浅く、DDR4のSO-DIMMなんか持っていませんでしたので、まだメモリ本体か、スロットが原因か分析ができませんでした。ですが、ここまで来ていますし、ジャンク品を買っている以上、クレームを言う相手もいないので次に進むことにして、Aliexpressにて以下の部品を購入しました。
- X270用のキートップと天板(FHD用)
- X240~270までの汎用USキーボード(バックライト付き)
- Xiaomiの精密電動ドライバー <-!?
なんかX270とは関係ない部品まで入ってきてますが、Aliでウインドショッピングしてるとついやってしまう事故です。(Xiaomiの電動ドライバに関しては後ほどレビュー記事を出そうかなと)
そして部品を発注し、配送を待っている間に、また某オークションを徘徊していると、今度は第7世代Core i5の画面割れBIOSチェック済みのX270ジャンクを発見。すぐさまウォッチリストに入れ待機し、終了まで残り7分を切ったあたりで入札。
運良く第7世代Core i5, JIS配列のThinkPad X270を3kほどで購入できました。
X270二号機着弾編
ショップから買ったので消費税がかかったのですが、それでも丁寧な梱包などでかなり初号機より好感度が高かったです。

そして、外装は天板とモニターベゼルにテプラ跡がある以外特に問題なく、電源も入りました。また、外付けバッテリーも2018年製とX270販売時期とほぼ合致していました。
こうなったらやることは初号機からモニターを移植し、BIOSチェック及び、動作確認、バッテリー容量の確認です。
詳しい説明は後編でしますが、モニターはベゼルに押さえられており、そのベゼルは天板と爪で止まっているだけなので、ピックなどを差し込んでしまえば簡単に外せます。
そして、詳しく確認していくと、バッテリーは内蔵外付けとも80%以上の容量があり、かなり当たり個体でした。(そもそも初号機がハズレ過ぎただけ)
ここで一つの案が浮かびます。それは「初号機と二号機の美品パーツや上位パーツを新外装機にぶち込み、もう一つは適当にWindows11を入れてフリマサイトに流せばほぼ負担は新品パーツ代だけじゃん(?)」という結論に至りました。(がこれは結局失敗に終わるが別の話...)
ThinkPadジャンク品の見極め方法
私は購入後に気づいたのですが、これからThinkPadシリーズのジャンク品の購入を検討してる方へ、ジャンク品の見極め方について、個人的におすすめの方法を書き残しておきます。
例えば、店頭で実際に手に取って見るジャンク品と、オンラインで限られた画像から選ぶジャンク品では程度がわかりませんし、双方ともに言えますが、実際に購入当初はどういうオプションで出荷されたのかよく分からない場合が大半だと思います。
その際は、BIOS画面が写真として貼られていたり、店頭ではシリアル番号を確認できれば、かなり見極めに役に立ちます。
理由としては、シリアル番号をLenovoのサポートサイトに入力すると、出荷日時や、修理歴、更にはパーツ情報まで乗っているからです。これはどれだけダウングレードされているかや、どんなオプションが乗っているかなど事細かに検索できます。(もちろん今回私がやったような、リビルドされた残骸で作られたThinkPadには通用しないですが、かなり稀な事例かと思います。)
まずはシリアル番号を確認し、次にLenovoサポートにアクセスしてシリアル番号を入力してみましょう。
そうすると製品ホームが出てきますので、ホームから調べたい内容のページに飛べば、出荷時の初期装備などを確認できます。
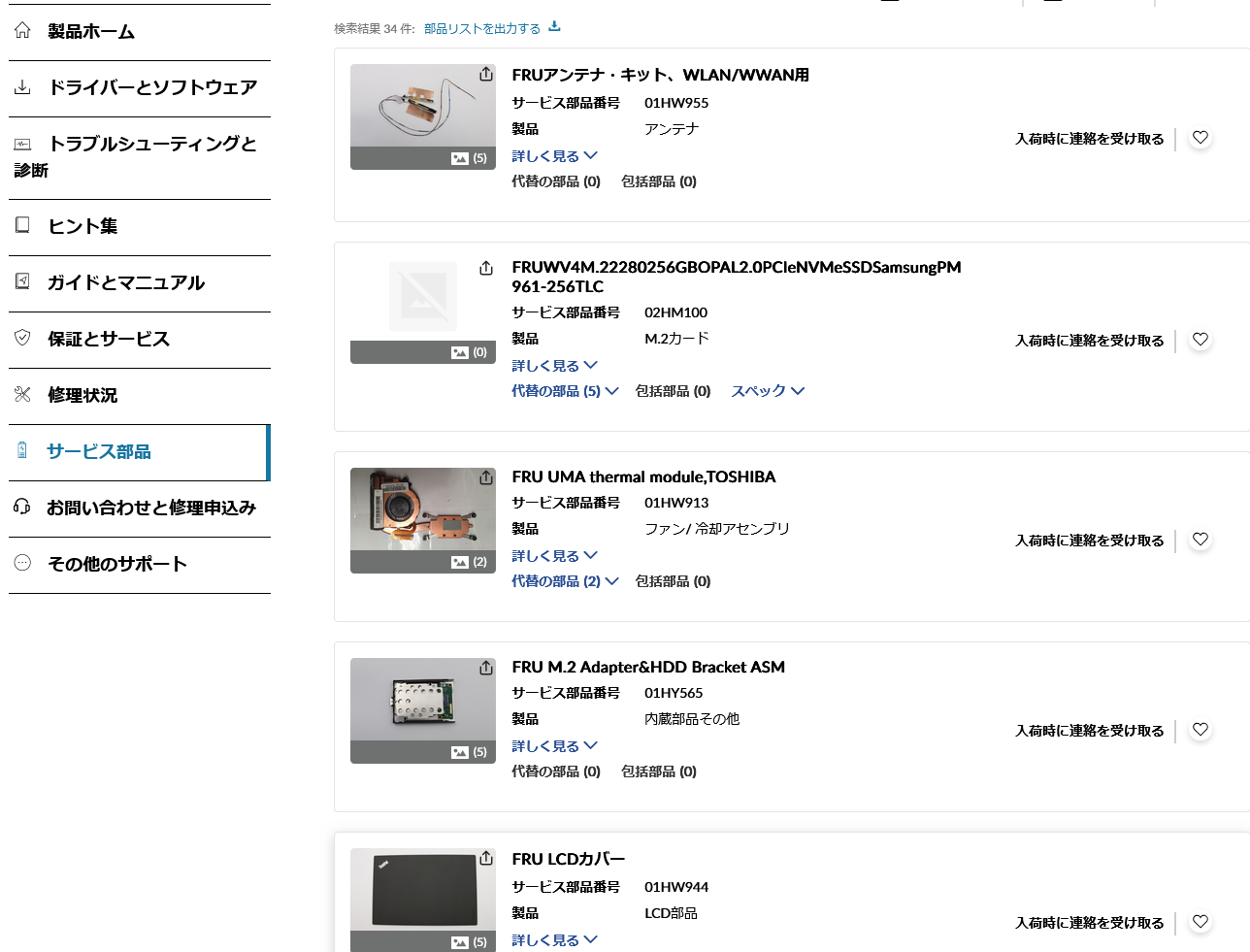
ここでもし、記載のメモリ容量が、サービス部品一覧と矛盾が生じるようであれば、かなりの確率でスワップされています。
また、お目当ての部品が乗っているかどうかも確認できるので、オークションサイトなどでは予算の目安にもなります。特にジャンク品を購入を検討する際は確認がおすすめです。
前半まとめ
今回はなんやかんやあって、X270のジャンクを2台購入して、aliexpressで外装やキーボード等の部品を購入した話でした。
次回後編では、実際にリビルドを行っていきますので乞うご期待!(失踪せずになる早で執筆したいと思います)
また今このブログは完成したX270で書いているんですが、さすがThinkPadと言った感じで、打ち心地は普通のパンタグラフキーボードのはずなのに、言葉では表せない軽快な感じですらすらと打てるのが気持ちがいいです。
現行のThinkPadもかなり気になるところではございますが、私にはメインノートとしてMacBookProの13インチがあるので、まだ見送りかなと言ったところかな。
最後にここまでダラダラとした文章を見ていただいてありがとうございました。
もし私の記事が好きなよっぽどのもの好きであれば、このブログのメンバーになっていただけると幸いです。メールアドレスのみで登録できるのでこの機会にぜひ(まだメンバー限定の記事を作るつもりではないですが)
それでは次回ThinkPad X270リビルド&魔改造編でお会いしましょう。
Yuu
