Windows10サポート終了9ヶ月前にわざわざThinkPad X270をリビルドした話(後編)
2台のジャンク品X270を購入し、修理とカスタマイズで現代に通用するマシンを目指した結果(後編)
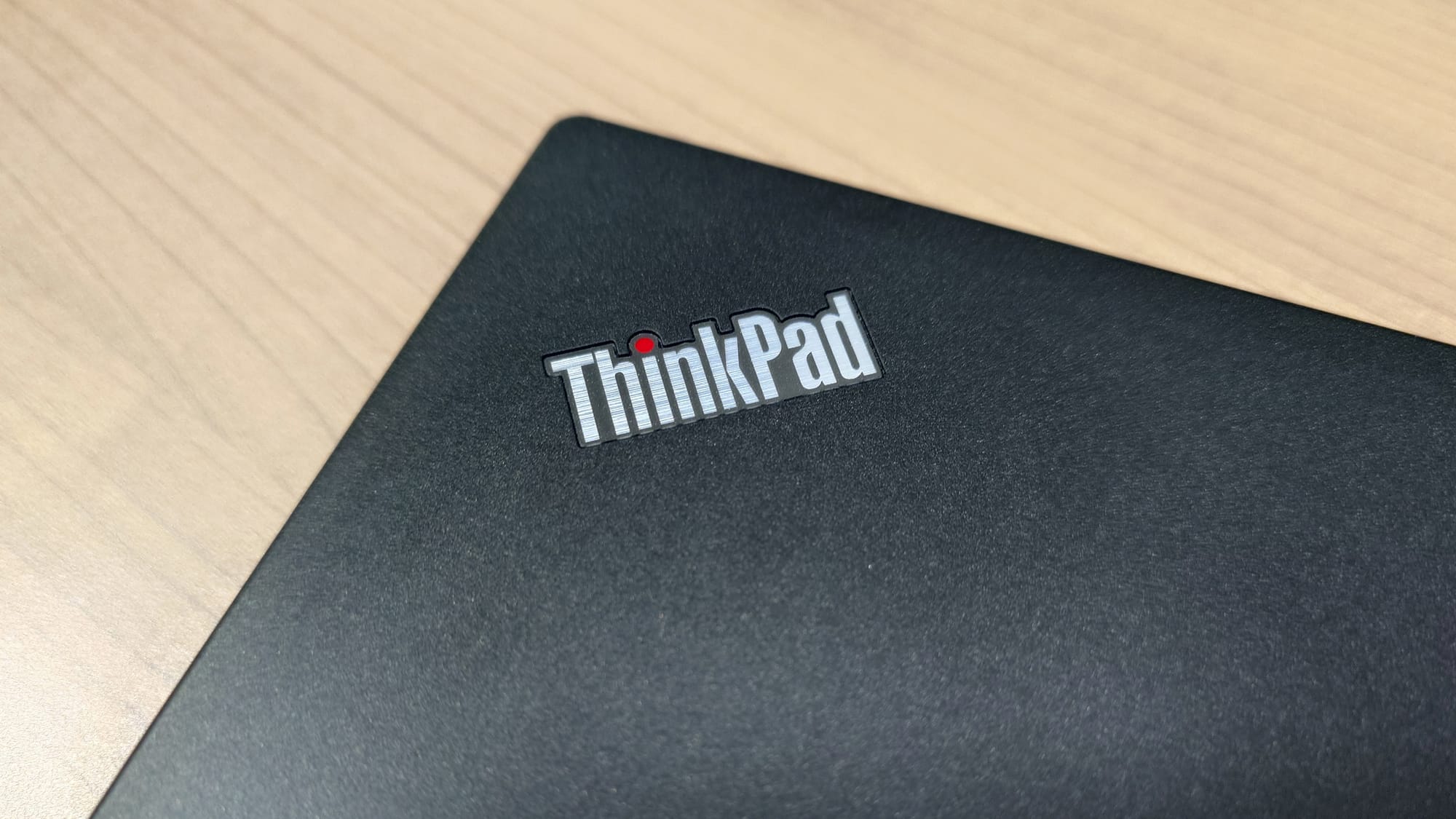
前書き
こんばんわ。Yuu(@Yuu_198)です。
今回は前編でも言った通りThinkPad X270を実際に分解し、リビルドしてきます。
前編では買った経緯と、実際に買ったX270がどんな状態だったかを書きました。そちらも良かったら読んでみてください。
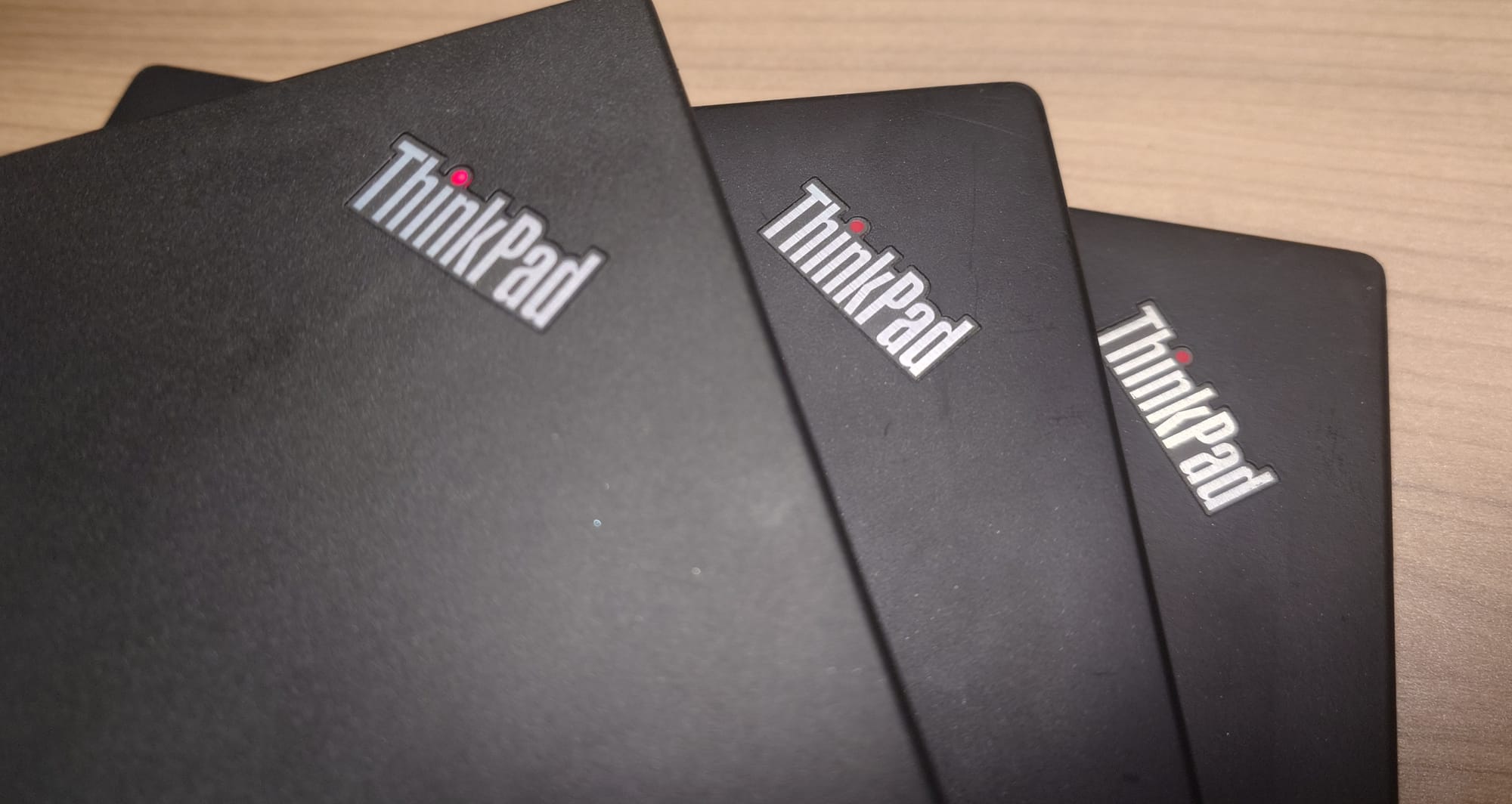
こちらでは分解に関しては一切してないので、興味の無い方は飛ばしてもなんら支障ありません。
初めて書く分解清掃記事なので、至らぬ点は多々あると思いますが、多めに見ていただけると幸いです。(主に写真の撮り忘れが多く、分かりにくいかもしれない...)
そしてこの記事を参考に分解をしようとしている方へ私から1つ注意点なのですが
あくまでこの記事は、私が自己責任で行った一連の流れを紹介するに過ぎません。感電や出火、破損のおそれもありますので、自己で責任を持てない方の精密機器や電子機器の分解行為は推奨しません。(今となってはかなり当たり前に某携帯型据置ゲーム機を分解修理されてますけど、普通にかなりリスクを伴った行為ですからねあれ)
事前の注意書きも行ったところで、それで早速実際に分解清掃及び、組み立てをしていきましょう。
今回購入した部品等
まず分解する前に今回購入した部品を紹介します。
まずはキートップ部分の筐体と、FHD用の天板です。

X270の天板は2種類、WXGA(HD)用の天板とFHD用の天板が存在します。
大きな違いは、液晶を押さえるクッション素材の位置や面積と、爪の面積です。
実はWXGA液晶のほうが幅が大きいらしく、FHD用の天板にWXGAの液晶は取り付け不可能です。Aliexpressで新品を購入する際は必ず確認してください。
次にIPS液晶ディスプレイ(FHD)
FHD用の天板を買っているので、必然的にFHD液晶ディスプレイが必要になったので購入しました。

この液晶ディスプレイも買い方が存在し、本来X270新品購入時にFHD液晶を選択すると、ディスプレイのコネクターの位置が真ん中に来るらしく(WXGAは右寄りについている)ケーブルを交換するか、あとからアップグレードする用のFHD液晶だが、右寄りにコネクターがある製品の2つの選択肢があったのですが、私は後者を選択しました。
次にキーボード(US配列, バックライト付き)です。

本当は純正を使いたかったんですが、前編でオークションで購入したX270についてきたUSキーボードが壊れてて使い物にならなかったので仕方なく互換品です。(実はトラックポイントの感度が純正と比べて悪く、現在純正を買おうか検討中)
以上です。あとの部品はそのまま移植します。
実際にX270を分解(ボトム編)
まずは分解するにあたって、基本的に私が参照にしたのはLenovo公式の取り外し解説サイトです。基本的に取り外しに際して分からない点があれば、この解説サイトを参照にして貰えば大体はわかると思います。
ですが、このサイトに丸投げすればいいじゃんとならないように、こちらでも詳しく解説して行きます。
まずは底面を上にし、外付けバッテリーを外します。


バッテリーを外したら底面のネジ8本(奥2本、真中3本、手前3本)を外します。(全開まで回してもワッシャーのお陰で取れることはないと思うので全開まで回します)
そしたら、画像からみて手前右側のゴム足がある部分の近くに爪が2箇所で止まっていますので、割れないように注意しながら、ピックなどを駆使しこじ開けていきます。
下の方の爪が外れたゆっくりと奥側にピックをずらしながら、開けていきます。最終的に底面が取れればOKです。
実際に底面が取れるとこのような姿になると思います。

このような姿になりましたら、まずは手前右側の内蔵バッテリーを取り外します。バッテリーから生えてるケーブル先端のコネクタを手前に引っ張れば取れます。割と硬かったりしますが、特にロック機構もありません。バッテリーを気づけないように気をつけながら気合で抜きましょう。
コネクタが取れましたら、バッテリーを止めてるネジを取ります、画像に写っているシルバーのネジ(左上、右真中、左下)を取り外します。これでバッテリーは筐体から取れると思います。安全な場所に保管しておきましょう。
またここから基本的にネジは取り外せます。なくなさないように注意しましょう。
次にストレージです。
ここは2.5インチの場合とm.2アダプタの場合がありますが、取り外し方は変わりません。

画像に写っている右側の黒いネジを取り外し、マウンターを取ります。画像では2.5インチですので、マウンターだけ単体で取れますが、m.2の場合はケーブルが一体型になっています。無理に引っ張っらないでください。

次にマザボ側のストレージ接続端子を取り外します。ロック機構がついていますが、手前に跳ね上げるだけでロックが外れます。
ロックが外れたら、手前に引っ張るだけで簡単に外れます。
それでは次はマザーボードの取り外しです。マザーボードにつながっているコネクターはオプションにもよりますが多数存在します。その中で、筐体から取り外すだけなら、電源コネクタ、LCD、Webカメラ、キーボード、トラックパッド、ネットワークアンテナのみの取り外しで十分です。(赤丸で囲っている部分)

取り外せたらいよいよマザーボードのネジを取り外します。(青色で囲っている部分と緑色で囲っている部分)画像右下の緑色で囲っている部分のみネジのサイズが違います。取付時に間違えないように注意しましょう。それ以外の青丸の部分は同じサイズネジです。
ネジ位置については、マザーボードにつけるネジ穴部分に▲印の記載があります。そこを組立時の目印にするとスムーズです。
また、忘れがちですが、マザーボードと一緒にスピーカーも取り外しますので、どちらか片方のスピーカーのネジを取り外しましょう。(私は筐体についてる青白線側を取り外しました。)
ネジが取り外せたら、マザーボードを筐体から分離させます。まずは、マザーボードを左右に多少回転させて、しっかりネジの取り忘れがないかを確認してください。次に電源コネクタケーブルと、LCDケーブルをファンの配線スペースから外します。
そしたら次は、右側メモリスロット側が筐体の突起で固定されてますので回転させて、突起から外します。最後にマザーボード中央に両面テープがくっついていますので、そこを意識しながら、マザーボードを引き上げます。
これでマザーボードが筐体から取れましたが、メモリスロット付近にあるCMOS電池が筐体に両面テープで固定されていますので、すこし力を入れて取ってあげれば、ようやくマザーボード+多少の部品が、筐体から取れました。取り外し後はこのような形になっていると思います。

次はマザーボードとキーボードの間にある、プラスチックの板を取り外します。
まずは、アンテナ線がプラスチックの板で固定されていますので、取り外します。すべて取り外せたらネジを取り外します。
ネジが取り外せたら、プラスチックの板を手前に引き抜くような感じで取り外します。ここまで来たらボトムはあと少しで全バラの状態になります。
それでは次にタッチパッド及び指紋センサーを取り外して行きます。

トラックパッドはまず防水シールを剥がします。左側から剥がすとやりやすいです。移植する場合は、丁寧に全て剥がしてならべくホコリがつかないように保管しておきます。移植しない場合は、コネクターが触れる程度の部分まで剥がせば大丈夫です。
次にトラックパッド本体です。トラックパッドに繋がっているフレキシブルケーブルは、コネクターの留め具で固定されてますので、赤丸の部分の留め具を引き上げます。これでフレキシブルケーブルの固定が解除されましたので、必ず水平に引き抜きます。ケーブルが引き抜けたら、次は画像左側赤丸で囲っている2箇所のネジを外します。できましたら、右側青丸で囲っている部分が爪で引っかかっていますので、左側に引き抜くイメージで取り外します。これでトラックパッドが取れます。
次は指紋センサーです。
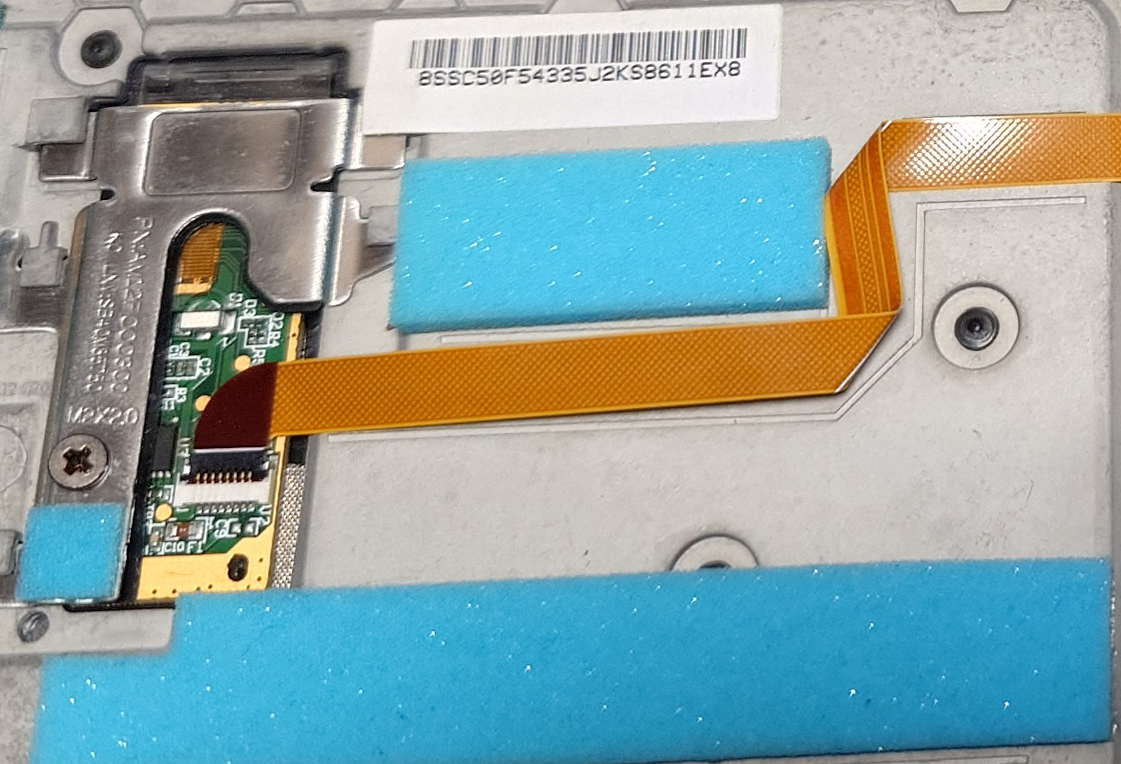
指紋センサーはまず、金属の金具に付いてるネジを取り外します。取れましたら、金属の金具を手前にスライドすると取れます。
そうするとトラックパッド同様、コネクターの留め具でフレキシブルケーブルが固定されてますので、同じ要領で留め具を跳ね上げて、フレキシブルケーブルを水平に引き抜きます。
そうすると、指紋センサーのみになりますので、引き上げると取れます。
これで残りはキーボードとヒンジ、電源コネクタ、電源スイッチ、ステーのみになりました。
まず電源コネクタは、上のネジ一本で留まっています。ネジがはずれれば自然に取れると思います。
次に、キーボードの取り外しに移ります。

キーボードは赤丸部分のネジのみで留まっていますので、まずはネジを外します。そしたら、キーボードを手前に引き抜く形で取り外します。
次はヒンジです。
ヒンジは青丸で囲っている部分のネジで留まっているはずです。(ここらへんから作業に夢中で画像を撮り忘れていて、私の記憶での話になります。)
注意点は、個体によっては布テープでネジが隠れていることがあります。ネジが見当たらない場合は、周囲の布テープを剥がすとネジが出現する可能性が高いです。
ネジが取れましたら、一度天板を開いて、再度閉じると正常に取り外しができている場合、ヒンジがボトムに付いて来なくなります。
最後に電源スイッチです。電源スイッチは、画像左側の金属の金具によって固定されてますので、金具のネジを外せば、特に爪に引っかかっていることなく引き抜けます。そしたら、電源スイッチ自体に特に留め具はついてませんので、引き抜けば簡単に外れます。
最後にバッテリーを固定するステー(画像右下)を外します。ネジのみでついているので、ネジを外せば外せると思います。
また忘れがちですが、ICカードリーダーを取り付けない場合、ICカードリーダー挿入部の隙間を埋めるプラスチック部品も移植し忘れないようにします。
挿入部の隙間を埋めるプラスチック部品は両面テープでくっついてるだけですので、温めてから力で取り外せると思います。
ここまでくればボトムには何もついていない状態だと思いますので、ケーブル等に注意しながら、ボトム自体を引き抜けば、画像のような状態になっていると思います。

これで作業の工程で言えばまだ1/4ほどですが、進捗率で言えば4割ほど来ています。
実際にX270を分解(天板編)
次は天板を分解していきたいと思います。
ここで事前に謝罪の言葉を述べさせていただきたいと思うのですが、じつは天板のほうの分解は全くといっていいほど写真が撮れていません。申し訳ないです...
ここからは文章が主体となります。
では天板の方を解体していましょう。天板を解体する場合、まず液晶側の方からベゼルを取り外します。
ベゼルは爪で留まっているだけですので、ピックなどを差し込んで、外側のほうから、てこの原理で天板とベゼルの隙間を確保して外していきます。
注意点ですが、ベゼルを取り外す場合必ず液晶側を上にして作業してください。液晶は特に固定されていないので、下にした場合、ベゼルが取れると同時に液晶が落下し、損傷に繋がります。
ベゼルの爪があらかた取れたら、奥の方(ヒンジがついてない方)に引っ張りながら持ち上げると、取りやすいです。
またこの作業本当に爪が割れやすいので、割れても気にせず作業を続行しましょう。
次に液晶を取り外します。液晶は先程言った通り特に固定されていません。少し下に傾けるだけで、簡単に裏返せます。

画像のように裏返したら、赤丸で囲ってある液晶に付いてるコネクターを外します。
手順としては簡単で、テープを剥がしてコネクターを取り外すだけです。
しかし、ケーブルは個体によるそうですが、ストレージのケーブル同様にロック機構が付いてるものとついてないものがあるそうですが、基本的にX270はロック機構がついていると思います。ロックの外し方はストレージのケーブル同様、金具を引き上げるだけです。
液晶が外れたら、次にヒンジです。
天板側はヒンジ一つにつき、ネジ2本で留まっているのみです。ネジが外れたら、ケーブルに気をつけながらヒンジを引き上げます。
ヒンジを引き上げたら、LCDケーブルがどこにも繋がっていないので、取れると思います。短いのでなくさないようにしましょう。
以上の作業を行えば、画像のような状態になると思います。

次は天板最難関のアンテナ部分です。
ここに関しては新品を買うのもありですが、WWANアンテナ付きはaliで4000円ほどしますので今回は移植します。
アンテナケーブルを天板から外します。互い違いに収まってますので、取付時に忘れないようにしてください。
ケーブルが上まで外せたら、まずは小さいほうのWi-Fiアンテナから外します。
両方ともに言えることですが、かなり強力な両面テープでくっついていますので、ヒートガンやドライヤーなどで温めて取ることを強くおすすめします。
アンテナは基本、一番上の基板側から手前に引っ張る形で外したほうが楽だし、きれいに剥がせると思います。
Wi-Fiが外せたら、WWANを外す前にWEBカメラケーブル及びThinkPadの天板LEDを外します。
WEBカメラとケーブルの外し方は垂直に引き抜くのみで外れます。
次にケーブルをある程度外せたら一体となっているThinkPadの天板のLEDを外します。フレキシブル基板になっていますので、断線しないように慎重に取り外します。ここまで来たらケーブルが外せるはずです。
最後にWWANアンテナです。これが一番の鬼門です。
基板側から外したほうがいいのは変わらないのですが、とにかく面積が大きくて手強いです。これは本当に温めないと最悪破断します。
また基板とアンテナの部分の接合も決して強度があるわけではなく、何も考えずに基板だけ引っ張ってると、基板と銅箔の部分が破断します。慎重かつ、気をつけながら作業を行ってください。
そしてなんとかWWANアンテナを取り終えたら、最後にWEBカメラです。
これも両面テープで留まっているだけなので、簡単に外れます。
以上で天板の分解が終了です。
それでは綺麗に元に戻していきましょう。
X270組み立て編
正直組み立ては当然、分解の逆の手順で行いますので、特に説明することはないです。
がそれではあまりにも締まらないので注意点だけをまとめます。
まずは天板です。アンテナケーブルを互い違いにして収めて行くのですが、かけ間違えると正しくヒンジの中を通りません。また、LCDケーブルはヒンジの中でU字に曲げて収納します。ここは先に液晶を取り付けてから配線したほうがやりやすいかもしれません。
次にボトムです。特に注意する点はないですが、強いて言えばケーブルのプラスチック板に配線する際、右側から来るケーブルは画像のように、若干手前に迂回して配線します。迂回させ忘れるとケーブルの長さが片方だけ長くなるので注意です。

注意点といえばこのぐらいです。あとは組み立ての様子をダイジェストでお見せします。




組み上がっていく様子はすごく組んでいて楽しかった。あとUS配列のキーボードはやっぱりカッコイイ。
というわけで、分解時とは逆の手順で組み立てが終わりました。

あとはこの保護フィルムを剥がせば...


My New Gear...
リビルドが無事に終わったThinkPad X270の完成です。
当然ながら外装は新品ですので、ほぼ出荷時と同様の姿でお披露目です。
正直な感想としては、ここまでの達成感と満足感はかなり久々で、味わい深かったです。(かなりの金額はかかったけど...)
あとは緊張の電源投入ですが、果たして動くのかとドキドキしながら電源を投入すると、何度か再起動を繰り返し、やらかしたか...?と多少の冷や汗が出たところで...

BIOS映りました。
しっかりと機能しているようで、何一つ不具合のないThinkPad X270の完成です!
あとは新品のM.2SSDをインストールして、Lenovoからダウンロードしたリカバリメディアを立ち上げ、Windows10をインストール、そしてWindows11に強制アップデートしてしまえば、現代にギリギリ通用するラップトップ ThinkPad X270が完全に仕上がりました。

お前、あのPCいくらしたんだ?
というわけで、皆さん気になるであろう今回X270をリビルドするのにかかった総額発表です。
というわけで買ったものを確認しつつ、エクセルを叩いて見ると...
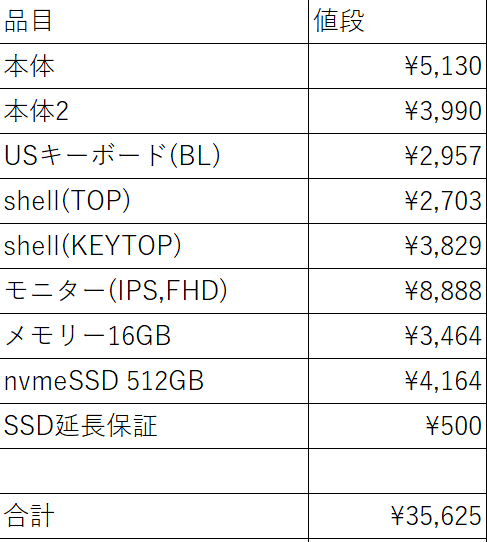
¥35,625...!!!
というわけで、いらない1台を売りさばくにしても、現時点でかかった金額は35000円らしいです。
うーん...

普通にオンボードRAMといえど、メモリー狙い撃ちでX13と互換USキーボード買ったほうがコスパ良かったのでは?
~完~
おまけ Bootロゴの変更方法
最後におまけ編です。
ある程度新しいThinkPadだとBoot時のロゴがクソデカLenovoロゴで個人的に「ThinkPadなのに...」と少しがっかりします。
そんなマニアックな人間にLenovoは応えているのか実は、Bootロゴを変更する方法が用意されているんです。
ちょっとこの記事が長くなりすぎてしまったので、詳しくは別記事で紹介します。よろしければそちらも参照してください。
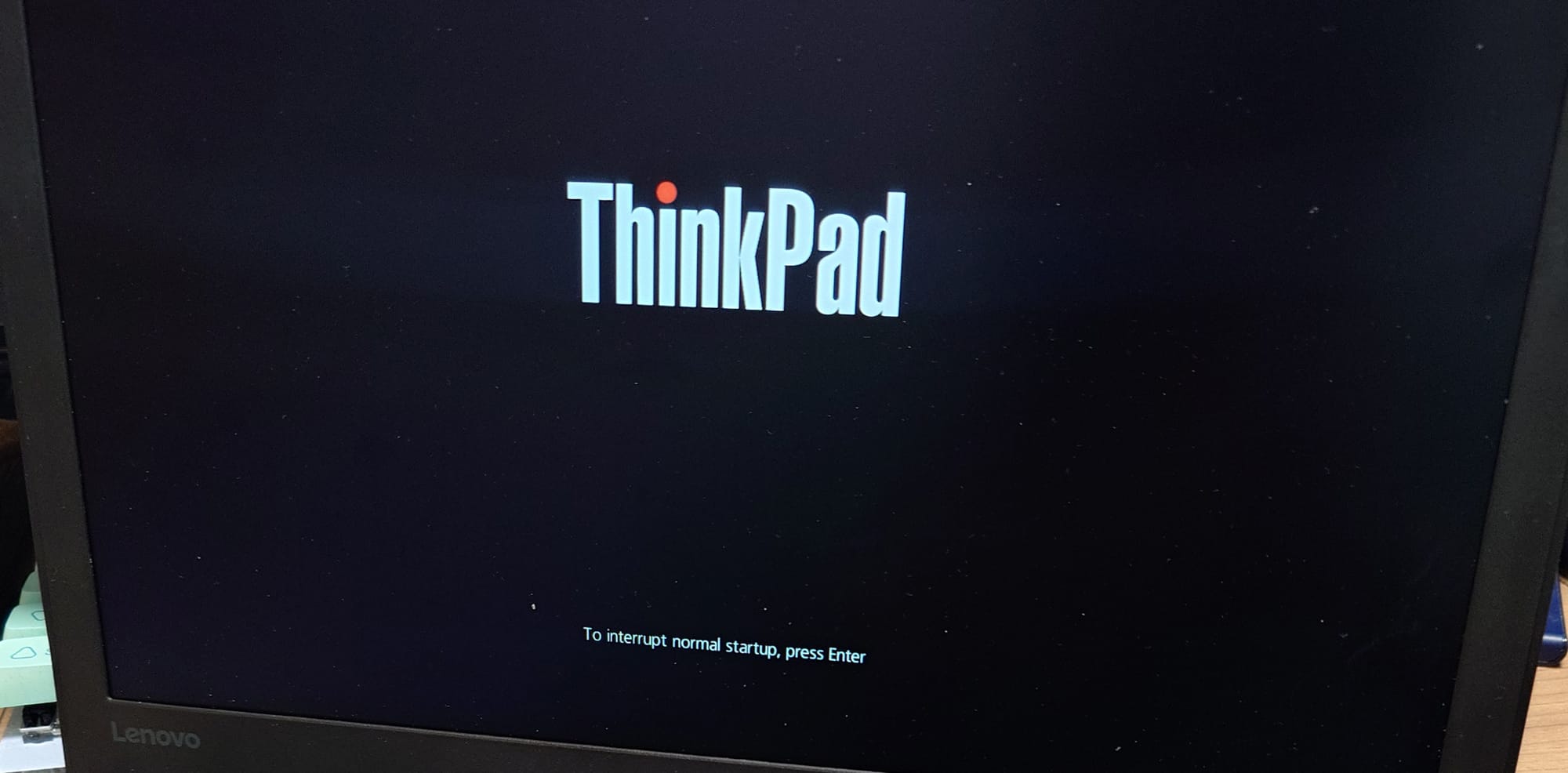


やっぱりThinkPadロゴはカッコイイ...
あとがき
無事、X270を全バラした上でネジを一本も余らせずに組み立てられたことに安堵しつつ、改めてThinkPadのメンテナンス性の良さを実感しました。
あと自分用の自己満足PCに金額を気にしたらある程度負けです。(もちろん限度というものはあるが。)某漫画のセリフを引用するならば
命(データ)を乗せて走るんだ 一番好きな機種で行くのが当然だろう
といったところでしょうか。
まぁ構造も知れて、オーバーホールすることによって自分の満足行くPCに仕上がり、かなり愛着も湧いたのでそれだけでも価格以上の価値は個人的にはあるかなと思います。
それから、もう一つ同じ漫画からセリフを引用します。
いい わるいと 好きと嫌いは違うよね
確かに、X270という8年落ちの機種に3万もかけるのはかなりコスパが悪いです。それだったらX13や、L13あたりを選択したほうが圧倒的に正しいでしょう。
それでも私はX270の拡張性の高さと、利便性の良さにどうしようもなく惹かれてしまったんです。
たとえコスパが悪くても、オレはコイツがいい。ただそれだけです。
みなさんも良かったら漫画 湾岸ミッドナイト読んでみてください。エンジニアと通じるものが多々あるので。(なんの宣伝?)
さて、ここまで閲覧いただきありがとうございました。記事を書く楽しさみたいなものを分かって来た感じがします。
もし良ければ、このブログのメンバーになっていただけると幸いです。メールアドレスのみで登録できるのでこの機会にぜひ(まだメンバー限定の記事を作るつもりではないですが)
ではまたお目にかかれると嬉しいです。それでは。
Yuu


